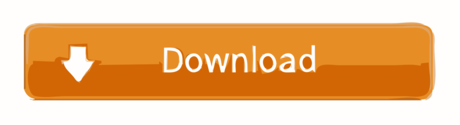Use the Horizontal Flip or Vertical Flip effects in Adobe Premiere Pro, which is compatible with nearly every low- or high-definition video file format, including FLV, MOV, WMV and MP4 files. With Horizontal Flip, you create a mirror image of the original clip — what's on the left now appears on the right. Yeah I've noticed this. Adobe makes all the simple things a tad more complicated to do in all their programs. Especially Adobe Encore(which kinda sucks).I mean try to make an outline circle in photoshop (well I have ver 5.5).it's such a mission! So yeah.Pixel just flip the scale of the horizontal to -100% Rory. Audio channel mapping in Premiere Pro; Use Adobe Stock audio in Premiere Pro; Advanced editing. Multi-camera editing workflow; Editing workflows for feature films; Set up and use Head Mounted Display for immersive video in Premiere Pro; Editing VR; Best Practices. Best Practices: Mix audio faster; Best Practices: Editing efficiently; Video. Creating a picture-in-picture effect in Premiere Pro is simple, but understanding the animation fundamentals to pull it off is imperative. In this post, we dig into animating fixed effects in Adobe Premiere Pro. As we explore the fixed effects in Adobe Premiere Pro we'll be using a picture-in-picture (PIP) effect for demonstration purposes. Drag the picture all the way up, until its lower edge exists the screen and set another keyframe. Place the playhead at the beginning of the still image and press play to see if you animated it successfully. The best thing about this method of creating the credit roll is the fact that you can use it in any version of Adobe Premiere Pro.
Cover image via
Creating a picture-in-picture effect in Premiere Pro is simple, but understanding the animation fundamentals to pull it off is imperative. In this post, we dig into animating fixed effects in Adobe Premiere Pro.
As we explore the fixed effects in Adobe Premiere Pro we'll be using a picture-in-picture (PIP) effect for demonstration purposes. First we'll explore exactly what ‘fixed effects' are and then we'll put this dig through the Premiere Effects Control Panel and put this knowledge into action. This is fundamental knowledge for ALL Premiere Pro video editors. Here is the final product of what a PIP effect will look like:
Fixed Effects in Premiere Pro
When you select any clip in a Premiere Pro video editing timeline, and go to the ‘Effect Controls' panel, you have access to what are called the fixed effects for that clip. Unlike more specialized effects, fixed effects are applied to every clip in the timeline. No matter if it's a video clip or a PSD file (Photoshop), all elements in your timeline will have fixed effects.
Note: the only difference between which fixed effects are available is based on whether the clip has audio or not. If it has audio it will also have audio fixed effects, if not it will only have the video fixed effects.
Fixed Effects for a Clip in the Timeline with Audio
(Motion Tab ‘Twirled' down)
First, notice the yellow numbers next to some of the properties. These are the current assigned values for the property. You can either numerically change these values or hover over the values and scrub.
As shown below, by hovering your mouse over the values and holding down the mouse button, you can change the values (more negative or positive) by pulling left or right with your mouse.
Icon Showing the Numbers can be ‘Scrubbed' to Change Their Values
PRO TIP: You can scrub faster by holding down the Shift key while scrubbing. For a slower, more nuanced srub down down Control (on a PC) or Command (on a Mac) while scrubbing.
Additionally, you can adjust some of these values in the Program Monitor as well. Scale, rotate or move your clips. To do this in the program monitor (without having to modify the text) click the word Motion in the Effects Control Panel. After, you will see the following in your program monitor:
Handles and Anchor Point Show When the Word ‘Motion' is Selected
By selecting any of the handles on the outer edge of the frame (marked above) you can rescale the clip as needed. By clicking on the clip in the Program Monitor you can drag with your mouse anywhere in the frame. Working directly in the Program Monitor may not be as precise as modifying the numerical values, but it is a quick way to eyeball adjustments.
Additionally, you can also rotate clips in the Program Monitor. The same as above, you'll first need to select Motion in the Effects Control Panel. Then, hover slightly above and outside of any of the corner handles until you see the following icon. Click and drag to rotate the clip as you require.
Rotate Icon on a Clip in the Program Monitor
In the Effects Control Tab you'll also see a Anti-Flicker filter. This is useful when you are working with interlaced footage and you are getting a moire effect in your shot (common when talent is wearing a striped or tightly patterened shirt). Dial in the flicker filter to blur the video fields to reduce the strobing effect. Add too much of this effect and you'll over soften your image – so use with care!
Anchor Points in Premiere Pro
One effects parameter that can often cause some confusion is the ‘Anchor Point' of your footage. This confusion often stems from the fact that it starts at the same number as position. In fact, anchor point and position are two very different parameters!
The anchor point is the place where all the other fixed effects will work from. In other words, if I rotate my clip it will rotate around the anchor point.So, if the anchor point is in the middle of the clip (as it is by default) then it will rotate around the middle of my clip. However, if I were to move my anchor point to the top left of my clip then the clip would rotate around the top left of my clip (as shown below).
Rotation Around the Default Central Placement of the Anchor Point
(Scale set at 38% for demonstration)
Rotation Around a Moved Anchor Point to the Top Left of my Clip
(Scale set at 38% for demonstration)
It is worth noting that the top left of the clip is actually the 0, 0, point on the X and Y axis. So when you set the anchor point position to something like 720, 540 it tells you that the anchor point of the clip is 720 pixel across from the top left corner of the clip and 540 pixels down from the top left of the clip.
If you look at the second screenshot above, you will see that the anchor point is still in the middle of the screen but is also at the top left of the clip! This means that the position of the clip is 720 pixels across and 540 pixels down from the top left of the program monitor while the anchor point is at 0, 0 ( it is locked to the top left hand corner of the clip). If I now moved the clip's position to 0, 0, with the anchor point also set to 0,0 it would be locked to the top left hand corner of the program monitor as shown below.
Clip Anchor Point at 0, 0 and Clip Position Moved to 0, 0
(Scale set at 38% for demonstration)
But, if I reset my Anchor Point to its default settings of 720, 540 but keep position at 0, 0 I would get the following effect.
Default Anchor Point (720, 540) With Position at 0, 0
(Scale set at 38% for demonstration)
As you can see, where your anchor point is set will make a big difference as to how your clip will behave. It's best to experiment with anchor point position to get a handle on the concept, and see how it differs from the position of the clip in the frame.
The only other thing to mention at this point is that sometimes you may want to scale an item in a non-uniform way. To turn off Uniform Scale in Premiere just un-check the box in the Effects Controls Panel. Now, you will be able to scale X (across) and Y (up and down) separately. Use intentionally, as it can cause some quite odd aspect ratios!
Uniform Scale Checkbox
Are you a Premiere Pro power user?
Share your tips and advice in the comments below!
'I just want to rotate a video on computer, I am not familiar with computer operations. How to rotate a video in Adobe Premiere? Is it complicated?'
If you want to know how to rotate a video in Adobe Premiere, you can get the right answers in this post.
- Guide List
1. How to Rotate Video in Adobe Premiere
Premiere Pro is the name of the program, CC is the current version of that program. As a professional tool, Premiere Pro CC 2018 can help you rotate videos quickly.
How to Rotate a Video in Premiere Pro CC 2018/2017
No matter which version of Premiere you are using, you can follow below instructions to rotate clip in Premiere.
Download and install Adobe Premiere Pro on computer, then launch it.
Click File > Import, then choose video file and open it.
Select the video you want to rotate on the timeline.
Choose Effect Controls > Motion > Rotation. Winning eleven 8 international free download pc.
You can enter the degrees in the input box or change the round table to rotate video.
If you want to flip a video, you should try the following method.
How to Flip a Video in Premiere Pro
Open Premiere on computer, and drag and drop the video file you want to flip to it.
Click the video in the timeline.
Select Effects > Transform > Horizontal Flip.
Drag the effect to the video.
Video Converter Ultimate
Video Converter Ultimate is the best video and audio converting software which can convert MPG/MPEG to MP4 with fast speed and high output image/sound quality.
- Convert any video/audio like MPG, MP4, MOV, AVI, FLV, MP3, etc.
- Support 1080p/720p HD and 4K UHD video converting.
- Powerful editing features like Trim, Crop, Rotate, Effects, Enhance, 3D and more.
2. Premiere Pro Alternative to Rotate Video
People might rotate video with Premiere as Adobe Premiere, which is famous for its video editing features, is a popular program on computer to edit videos. It helps you rotate clip in Premiere, merge video files, trim audio files, etc with ease.

However, we have to look at the other side of the coin, that is the operations of using Adobe Premiere Pro to rotate videos are a bit complicated for a user who is not familiar with Adobe.
In this respect, we can find alternatives to Adobe Premiere Pro to rotate or flip videos easier and more effective.
Here we will introduce FoneLab Video Converter Ultimate to you. It is a professional program on computer to help you crop video, merge video files, add subtitles to video, add background audio to video and more.
Features of FoneLab Video Converter Ultimate
Below are the answers to why you should choose FoneLab rather than other competitors.
Adobe Premiere Pro Flip Video
- Both Windows and Mac versions are available.
- It is easy to use.
- You can convert video files or audio files according to your needs.
- It allows you to enhance video and audio quality.
- You also can split MP4, rotate video, etc.
- It supports almost all video and audio formats.
How to Rotate Video Adobe Premiere with FoneLab Video Converter Ultimate
Below is how to use it. You can learn how to rotate video files on Windows or Mac in this part.
How to Rotate Clip on Windows
Adobe Premiere Flip Image Horizontal
You can't make a fist without hands. You should download and install the Windows version of the program on computer, then the program will be launched automatically after the successful installation. Then you can follow below tutorial.
Video Converter Ultimate
Video Converter Ultimate is the best video and audio converting software which can convert MPG/MPEG to MP4 with fast speed and high output image/sound quality.
- Convert any video/audio like MPG, MP4, MOV, AVI, FLV, MP3, etc.
- Support 1080p/720p HD and 4K UHD video converting.
- Powerful editing features like Trim, Crop, Rotate, Effects, Enhance, 3D and more.
Drag and drop the video file to import the file you want to rotate.
Click Edit on the top of the window, then select Rotate.
You can choose the degrees on the right side, click Rotate 90 clockwise or Rotate 90 counterclockwise to begin the rotation. Then click Apply when it is done.
Click Convert button.
How to Rotate Video on Mac
Both Windows and Mac have similar operations on computer, before rotating video files on Mac, please download the Mac Video Converter Ultimate on computer, then install it.
Click Add File to import the video file.
Click Edit > Rotate.
You can click Rotate 90 clockwise or Rotate 90 counterclockwise to adjust the degrees till it is done, then click Apply.
Click Convert button.
The rotation feature can not always solve all problems like some people want to flip videos. Therefore, we will show you some proper methods to flip videos on computer.
How to Flip Clip in Premiere with FoneLab Video Converter Ultimate
FoneLab Video Converter Ultimate can help you flip video files within 3 steps. Please move on..
How to Flip a Video on Windows
Video Converter Ultimate
Video Converter Ultimate is the best video and audio converting software which can convert MPG/MPEG to MP4 with fast speed and high output image/sound quality.
- Convert any video/audio like MPG, MP4, MOV, AVI, FLV, MP3, etc.
- Support 1080p/720p HD and 4K UHD video converting.
- Powerful editing features like Trim, Crop, Rotate, Effects, Enhance, 3D and more.

However, we have to look at the other side of the coin, that is the operations of using Adobe Premiere Pro to rotate videos are a bit complicated for a user who is not familiar with Adobe.
In this respect, we can find alternatives to Adobe Premiere Pro to rotate or flip videos easier and more effective.
Here we will introduce FoneLab Video Converter Ultimate to you. It is a professional program on computer to help you crop video, merge video files, add subtitles to video, add background audio to video and more.
Features of FoneLab Video Converter Ultimate
Below are the answers to why you should choose FoneLab rather than other competitors.
Adobe Premiere Pro Flip Video
- Both Windows and Mac versions are available.
- It is easy to use.
- You can convert video files or audio files according to your needs.
- It allows you to enhance video and audio quality.
- You also can split MP4, rotate video, etc.
- It supports almost all video and audio formats.
How to Rotate Video Adobe Premiere with FoneLab Video Converter Ultimate
Below is how to use it. You can learn how to rotate video files on Windows or Mac in this part.
How to Rotate Clip on Windows
Adobe Premiere Flip Image Horizontal
You can't make a fist without hands. You should download and install the Windows version of the program on computer, then the program will be launched automatically after the successful installation. Then you can follow below tutorial.
Video Converter Ultimate
Video Converter Ultimate is the best video and audio converting software which can convert MPG/MPEG to MP4 with fast speed and high output image/sound quality.
- Convert any video/audio like MPG, MP4, MOV, AVI, FLV, MP3, etc.
- Support 1080p/720p HD and 4K UHD video converting.
- Powerful editing features like Trim, Crop, Rotate, Effects, Enhance, 3D and more.
Drag and drop the video file to import the file you want to rotate.
Click Edit on the top of the window, then select Rotate.
You can choose the degrees on the right side, click Rotate 90 clockwise or Rotate 90 counterclockwise to begin the rotation. Then click Apply when it is done.
Click Convert button.
How to Rotate Video on Mac
Both Windows and Mac have similar operations on computer, before rotating video files on Mac, please download the Mac Video Converter Ultimate on computer, then install it.
Click Add File to import the video file.
Click Edit > Rotate.
You can click Rotate 90 clockwise or Rotate 90 counterclockwise to adjust the degrees till it is done, then click Apply.
Click Convert button.
The rotation feature can not always solve all problems like some people want to flip videos. Therefore, we will show you some proper methods to flip videos on computer.
How to Flip Clip in Premiere with FoneLab Video Converter Ultimate
FoneLab Video Converter Ultimate can help you flip video files within 3 steps. Please move on..
How to Flip a Video on Windows
Video Converter Ultimate
Video Converter Ultimate is the best video and audio converting software which can convert MPG/MPEG to MP4 with fast speed and high output image/sound quality.
- Convert any video/audio like MPG, MP4, MOV, AVI, FLV, MP3, etc.
- Support 1080p/720p HD and 4K UHD video converting.
- Powerful editing features like Trim, Crop, Rotate, Effects, Enhance, 3D and more.
Import a video through clicking the Add File button, choose the video file and click Open button.
Select Edit > Rotate.
Click Horizontal flip or Vertical flip, click Apply.
Click Convert button.
While how to use it on Mac.
How to Flip a Video on Mac
After installing the program, you can check below step-by-step tutorial.
You can directly drag and drop the video file to import it.
Click Edit > Rotate button. Then you can see Horizontal flip and Vertical flip, click one of them to adjust the video, click Apply when it is done.
Click Convert button.
That's all about how to rotate video in Adobe Premiere, you should know its both advantages and disadvantages now. FoneLab Video Converter Ultimate will be one of the best choices according to your needs. And it can always help you solve most of problems. Why not download and have a try now!
Video Converter Ultimate
Video Converter Ultimate is the best video and audio converting software which can convert MPG/MPEG to MP4 with fast speed and high output image/sound quality.
- Convert any video/audio like MPG, MP4, MOV, AVI, FLV, MP3, etc.
- Support 1080p/720p HD and 4K UHD video converting.
- Powerful editing features like Trim, Crop, Rotate, Effects, Enhance, 3D and more.